メインメニュー
XAMPP アレンジ
IED
WSL2
-
道具箱
リポジトリ編
フレームワーク編
公開ソフトウェア
メタ
リンク
- PHP ライブラリ
- PHP 言語
composer:1.9:installComposer のインストール
概要
本章では、Composerが全てのプロジェクトで利用できるグローバルインストールについて説明します。一方、個々のプロジェクトだけで使用するComposerをインストールする方法をローカルインストールと呼びます。ローカルインストールについては、こちらをご覧ください。尚、グローバルインストールとローカルインストールは併用ができます。
Windows環境で、Composer を自動インストールするにはインストーラー(Composer-Setup.exe)をダウンロードして使用します。インストーラーを使用する場合、以下の制限事項があります。
- 最新バージョンのComposerしかインストールできない
- PATH環境変数上のphpが使用される(プロジェクト毎にphpのバージョンが変更できない)
- Composerは所定の場所にインストールされる
- Windows10の場合は以下にインストールされます
C:\ProgramData\ComposerSetup\bincomposer.phar --- PHPスクリプト(composer本体) composer.bat -- batファイル(Windows用) composer --- shellスクリプト(Linux用)
※実際に起動するcomposerはBATファイルです。
これらの制限を超えてインストールしたい場合は、Composerサイトの 手動インストール を参照して下さい。また、ComposerをPHPのバージョンで使い分けたい場合はこちらをご覧下さい。
Composerの入手
https://getcomposer.org/ にアクセスします。
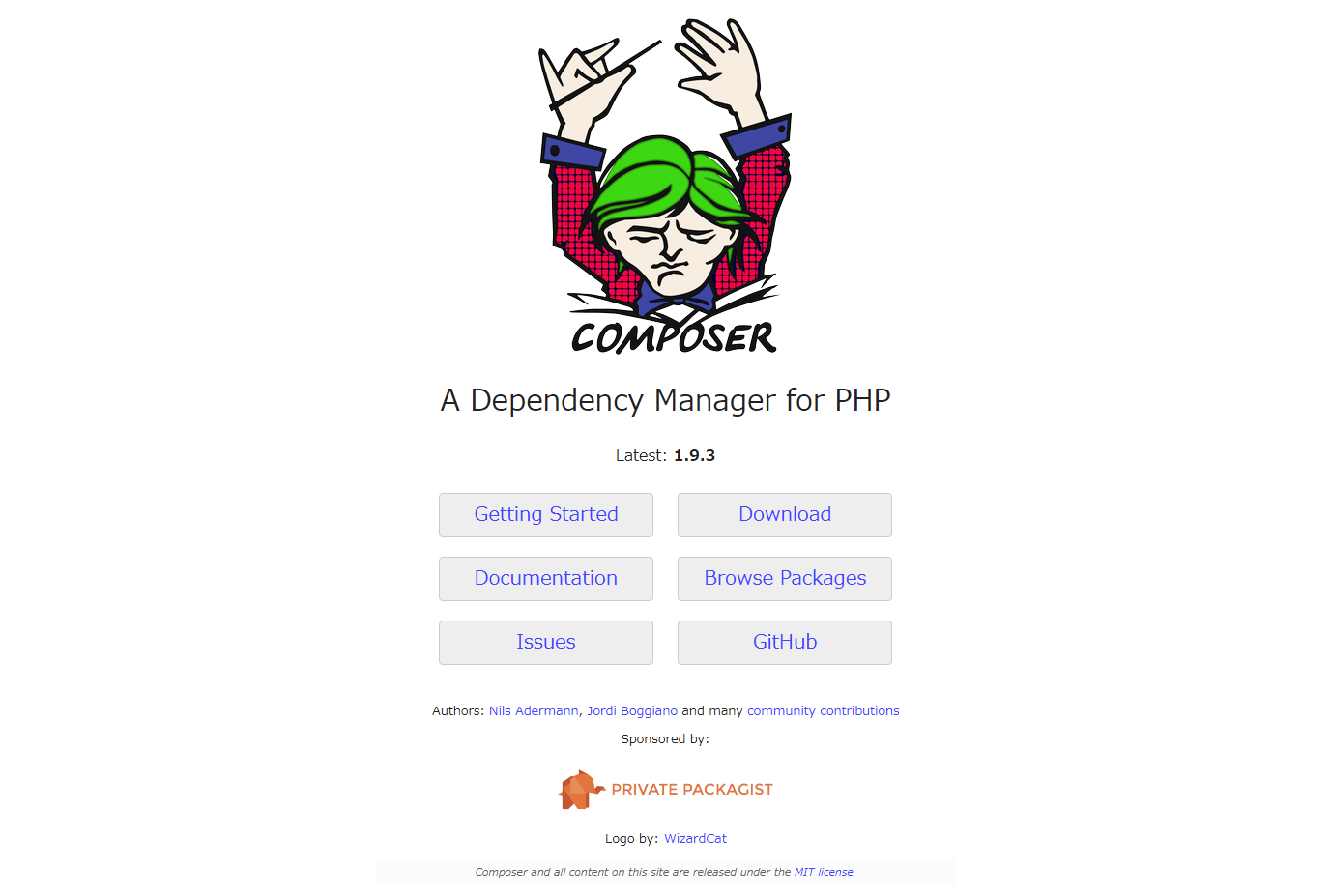
■ [Download]をクリックします。
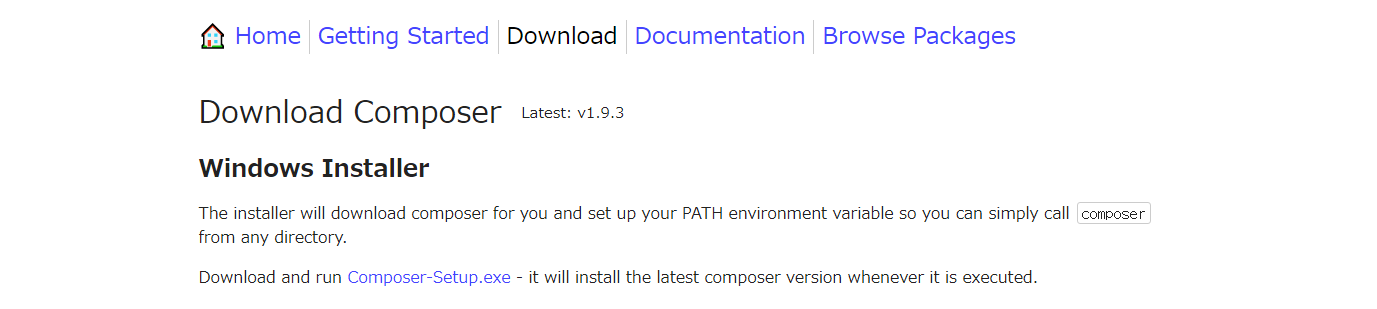
■ [Windows Installer]下のリンク[Composer-Setup.exe]をクリックし、以下のWindows用インストーラをダウンロードします。
Composer-Setup.exe
Composerの自動インストール
インストーラ(Composer-Setup.exe)を起動します。
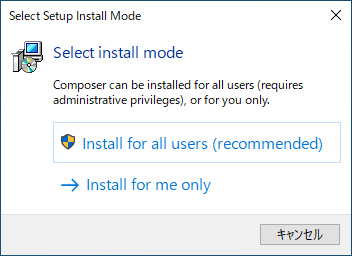
■ [Install for all users(recommended)]を選択します。
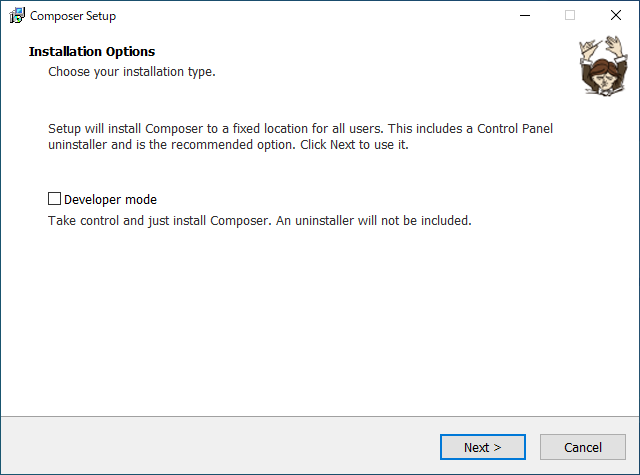
■ [Next]ボタンを押します。
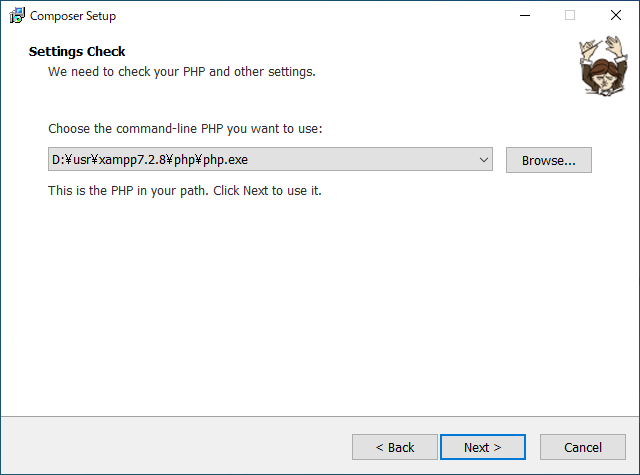
■ 使用するphp.exeのパスを指定しますが、PATH環境変数に従い自動検知してくれます。php.exeがPATHに追加されていない場合は、ここで選択したphp.exeがインストーラによって追加されます。
■ [Next]ボタンを押します。PATHの通っているphp.exe以外を選択した場合、インストーラはPATHを現在のphp.exeからここで選択したものに変更してしまうので注意して下さい。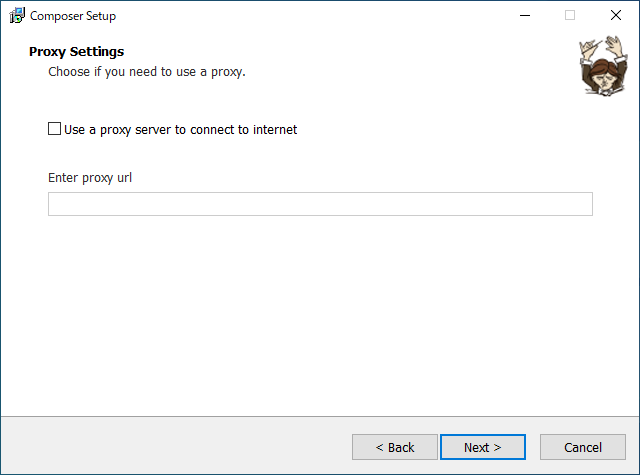
■ プロキシ経由でインターネット接続している場合は、プロキシのURLを入力します。
■ [Next]ボタンを押します。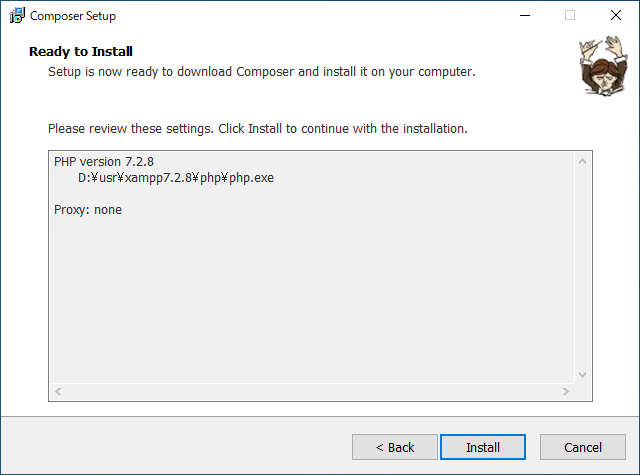
■ インストール内容を確認して、[Install]ボタンを押して下さい。
使用しているphpのバージョンが古い場合は以下の警告メッセージがでます
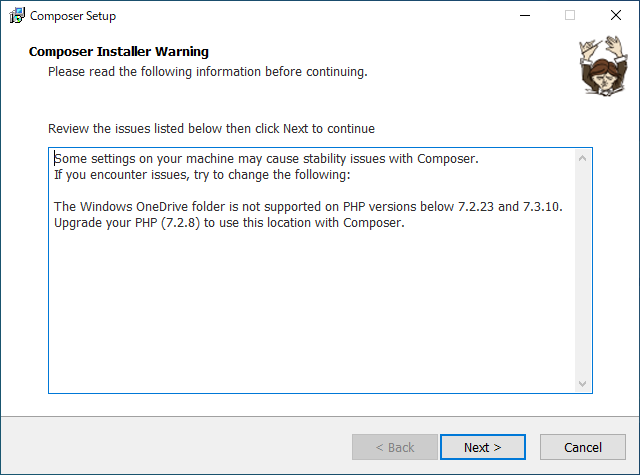
Some settings on your machine may cause stability issues with Composer. If you encounter issues, try to change the following: The Windows OneDrive folder is not supported on PHP versions below 7.2.23 and 7.3.10. Upgrade your PHP (7.2.8) to use this location with Composer.
この警告は「Windows OneDriveフォルダーがPHP7.2.23および7.3.10以前のバージョンでサポートされていない」というもので、使用しているPHPがこれに該当する場合に出力されます。ComposerでOneDriveを使用するには、PHPをアップグレードして下さい。筆者の環境下ではOneDriveを使っていなので今のところ(2020-03-10時点)問題は起こっていません。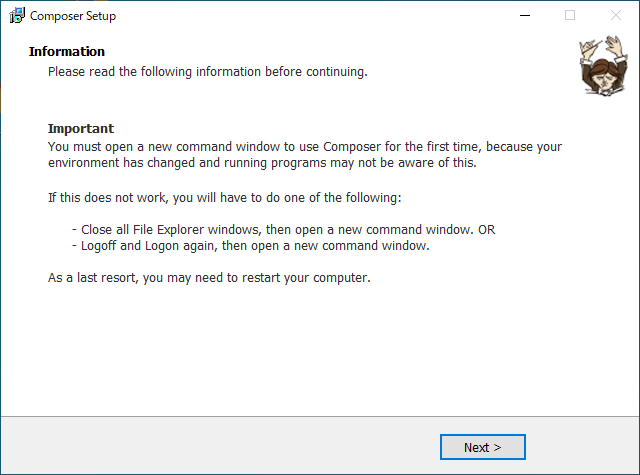
■「環境変数が変わったのでComposerを使うには新しいコマンドウインドウを起動しなさい」的なメッセージがでます。
■ [Next]ボタンを押します。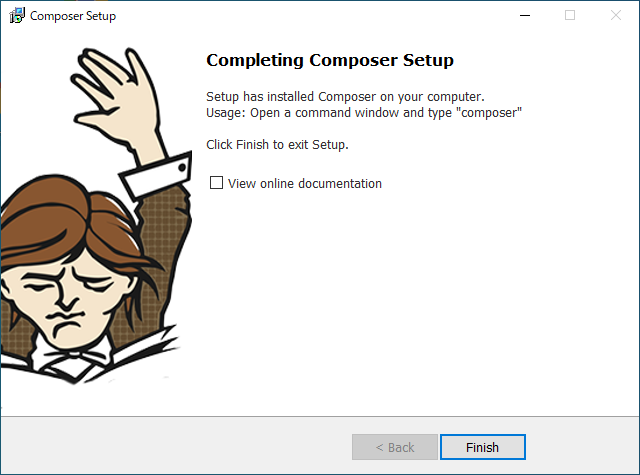
■ [Finish]ボタンを押してインストールを終了します。
インストール後の確認
Windows10の環境下では、Composerは以下のフォルダにセットアップされます。
C:\ProgramData\ComposerSetup\bin < 内容 > composer.phar --- PHPスクリプト(composer本体) composer.bat ---- batファイル(Windows用) composer -------- shellスクリプト(Linux用)
また、以下のフォルダがPath環境変数に追加されています。
C:\ProgramData\ComposerSetup\bin; --- <システム環境変数> C:\Users\{ユーザ}\AppData\Roaming\Composer\vendor\bin --- <ユーザ環境変数>(*1) (*1)ここには公開キーやグローバル設定(composer global)などが保存されます。新しくコマンドウインドウを起動して、Composerのバージョン(-V)を確認してみてください。
C:\>composer -V Composer version 1.9.3 2020-02-04 12:58:49
Composerの自己診断(diagnose)は以下のような結果になります。
C:\>composer diagnose Checking platform settings: OK Checking git settings: OK Checking http connectivity to packagist: OK Checking https connectivity to packagist: OK Checking github.com rate limit: OK Checking disk free space: OK Checking pubkeys: Tags Public Key Fingerprint: ******** Dev Public Key Fingerprint: ******** OK Checking composer version: OK Composer version: 1.9.3 PHP version: 7.2.8 PHP binary path: D:\usr\xampp7.2.8\php\php.exe
composer/1.9/install.txt · 最終更新: 2020/11/19 17:23 by y2sunlight


コメント
https://www.eroticmassageworld.com/erotic-massage-in-milan-italy.html |
https://www.eroticmassageworld.com/erotic-massage-in-copenhagen.html |
https://www.eroticmassageworld.com/erotic-massage-in-brussels-belgium.html |
https://www.eroticmassageworld.com/erotic-massage-in-paris.html |
https://www.eroticmassageworld.com/erotic-massage-in-berlin.html |
https://www.eroticmassageworld.com/erotic-massage-in-riyadh-saudi-arabia.html |
https://www.eroticmassageworld.com/erotic-massage-in-madrid.html |
https://www.eroticmassageworld.com/erotic-massage-in-kiev.html |
https://www.eroticmassageworld.com/erotic-massage-in-amsterdam.html |
https://www.eroticmassageworld.com/erotic-massage-in-prague.html |
https://www.eroticmassageworld.com/erotic-massage-in-dubai-united-arab-emirates.html |
https://www.eroticmassageworld.com/erotic-massage-in-moscow.html |
https://www.eroticmassageworld.com/erotic-massage-in-kuala-lumpur-malaysia.html |
https://www.eroticmassageworld.com/erotic-massage-in-london-england.html |
https://www.eroticmassageworld.com/erotic-massage-in-petersburg.html |
https://www.eroticmassageworld.com/erotic-massage-in-lviv.html |
https://www.eroticmassageworld.com/erotic-massage-in-vienna.html |
https://www.eroticmassageworld.com/erotic-massage-in-kazan.html |
https://www.eroticmassageworld.com/erotic-massage-in-barcelona.html |
https://www.eroticmassageworld.com/erotic-massage-in-thessaloniki.html |
https://www.eroticmassageworld.com/erotic-massage-in-hong-kong.html |
https://www.eroticmassageworld.com/erotic-massage-in-tokyo-japan.html |
https://www.eroticmassageworld.com/erotic-massage-in-nicosia-cyprus.html |
https://www.eroticmassageworld.com/erotic-massage-in-limassol-cyprus.html |
https://www.eroticmassageworld.com/erotic-massage-in-sofia-bulgaria.html |
https://www.eroticmassageworld.com/erotic-massage-in-athens-greece.html |
https://www.eroticmassageworld.com/erotic-massage-in-perth.html |
https://www.eroticmassageworld.com/erotic-massage-in-sydney.html |
https://www.eroticmassageworld.com/erotic-massage-in-melbourne.html |
https://www.eroticmassageworld.com/erotic-massage-in-baku.html |
https://www.eroticmassageworld.com/erotic-massage-in-vancouver.html |
https://www.eroticmassageworld.com/erotic-massage-in-shanghai.html |
https://www.eroticmassageworld.com/erotic-massage-in-bogota.html |
https://www.eroticmassageworld.com/lviv.html |
https://www.eroticmassageworld.com/kiev.html |
https://www.eroticmassageworld.com/kiev.html |
https://www.eroticmassageworld.com/kazan.html |
https://www.eroticmassageworld.com/petersburg.html |
https://www.eroticmassageworld.com/escort-girls-in-berlin.html |
https://www.eroticmassageworld.com/escort-girls-in-riyadh.html |
https://www.eroticmassageworld.com/escort-girls-in-kiev.html |
https://www.eroticmassageworld.com/escort-girls-in-petersburg.html |
https://www.eroticmassageworld.com/escort-girls-in-prague.html |
https://www.eroticmassageworld.com/escort-girls-in-amsterdam.html |
https://www.eroticmassageworld.com/escort-girls-in-paris.html |
https://www.eroticmassageworld.com/escort-girls-in-moscow.html |
https://www.eroticmassageworld.com/escort-girls-in-madrid.html |
https://www.eroticmassageworld.com/escort-girls-in-kazan.html |
https://www.eroticmassageworld.com/escort-girls-in-lviv.html |
https://www.eroticmassageworld.com/escort-girls-in-barcelona.html |
https://www.eroticmassageworld.com/escort-girls-in-thessaloniki.html |
https://www.eroticmassageworld.com/escort-girls-in-brussels.html |
https://www.eroticmassageworld.com/escort-girls-in-hong-kong.html |
https://www.eroticmassageworld.com/escort-girls-in-tokyo.html |
https://www.eroticmassageworld.com/escort-girls-in-kuala-lumpur.html |
https://www.eroticmassageworld.com/escort-girls-in-nicosia.html |
https://www.eroticmassageworld.com/escort-girls-in-limassol.html |
https://www.eroticmassageworld.com/escort-girls-in-milan.html |
https://www.eroticmassageworld.com/escort-girls-in-dubai.html |
https://www.eroticmassageworld.com/escort-girls-in-sofia.html |
https://www.eroticmassageworld.com/escort-girls-in-london.html |
https://www.eroticmassageworld.com/escort-girls-in-athens.html |
https://www.eroticmassageworld.com/escort-girls-in-sydney.html |
https://www.eroticmassageworld.com/escort-girls-in-baku.html |
https://www.eroticmassageworld.com/escort-girls-in-perth.html |
https://www.eroticmassageworld.com/escort-girls-in-vienna.html |
https://www.eroticmassageworld.com/escort-girls-in-vancouver.html |
https://www.eroticmassageworld.com/escort-girls-in-melbourne.html |
https://www.eroticmassageworld.com/escort-girls-in-shanghai.html |
https://www.eroticmassageworld.com/escort-girls-in-copenhagen.html |
https://www.eroticmassageworld.com/escort-girls-in-bogota.html |
https://www.eroticmassageworld.com/escort-mykonos.html |
https://www.eroticmassageworld.com/escort-corfu.html |
https://www.eroticmassageworld.com/escort-santorini.html |
https://www.eroticmassageworld.com/escort-heraklion.html |